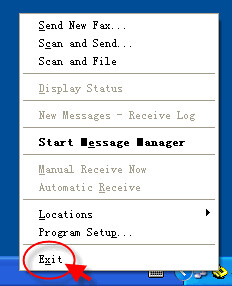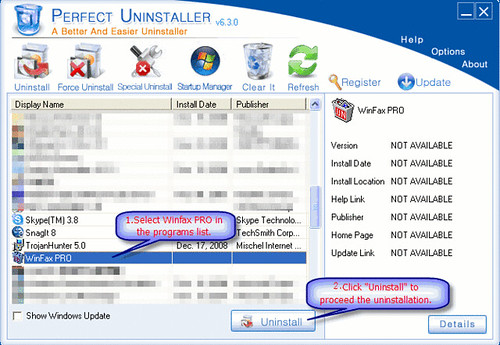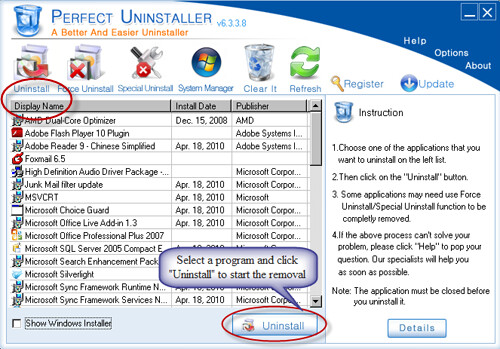Description: How to uninstall WOT addon? WOT addon is a common program that can be used to ensure you a convenient PC life. WOT addon is developed by Adobe Systems Incorporated, a world leading software developer. Even if WOT addon has the ability to offer you a series of functions to make it far more comprehensive to run a PC than other brands of flash players, you have to uninstall it as soon as possible when the situations occur:
- You cannot update WOT addon to the latest version.
- The related files with WOT addon are damaged maliciously by malware and cannot be invoked smoothly to run WOT addon .
- Another flash player is not compatible with WOT addon.
- Due to its vulnerability problems, WOT addon sometimes keeps crashing or eats up a lot of resources to run on your computer that can drastically slow down your PC, degrade overall system performance and lead to software instability.
- Some integrated files of WOT addon run at the background and system startup which may lead to silent malware intrusion.
How to uninstall WOT addon manually?

If you have to uninstall WOT addon, we sincerely suggest you firstly apply the manual removal method. You can follow the easy steps to uninstall WOT addon:
- Click Start menu, and then run Control Panel.
- Select the Add or Remove Programs option.
- In the Currently installed programs list, click WOT addon option.
- Select WOT addon in the Add/Remove program list, and then click the Remove button to manually uninstall WOT addon .
Caution! We cannot ensure you to entirely uninstall WOT addon manually due to the fact that if you have to uninstall it, you have to uninstall its related files, excutable files, processes and registry keys. These activities may lead to crucial system files corruption, system freezes and Blue Screen of Death errors. To fully uninstall WOT addon , we highly recommend you to enable a highly praised and ultra powerful WOT addon uninstaller on your PC.
Recommended: Uninstall Programs Successfully Here
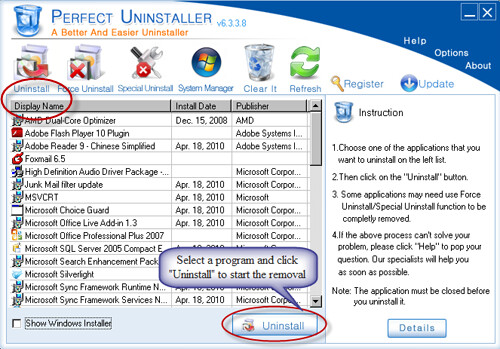 How to uninstall WOT addon entirely?
How to uninstall WOT addon entirely?
If you have to uninstall WOT addon, the best method is to enable a highly praised WOT addon uninstaller on your computer. It aids in fully uninstalling WOT addon and any other kinds of non removal software via its built- in revolutionary uninstall utility combined with ultra comprehensive system optimization tools. The highly praised WOT addon uninstaller offers you with a far more effective uninstall journey than other brands of uninstaller, because:
- The ultimate solution empowers you to completely uninstall WOT addon and any other kinds of software, add- on, plug- in, context manual, unwanted programs and malicious applications and entirely wipe out protected file associations, non- removal empty registry keys, embedded registry keys, invalid application paths, obsolete file extensions, invalid program shortcuts and corrupted startup programs, to ensure you an error- free PC.
- It can successfully perform any uninstall tasks with a highly user –friendly interface.
- It shows detailed information of each program and application installed on your PC.
How to uninstall WOT addon easily?
If you have to uninstall WOT addon , we highly recommend you to follow the simplest methods below to enable the ultra powerful WOT addon uninstaller:
1. Free download
Perfect Uninstaller here.
2. Double click to finish the installation.
3. Highlight “WOT addon” in a “Display Name” list and then select “Uninstall” to finish the uninstall process.
4. Follow the instructions on the screen to completely uninstall WOT addon



 Are you still in trouble using or uninstalling iTunes software? Apple iTunes 10.5 is a free application for PC as well as Mac. It plays all your digital music and video. It syncs content to your iPod, iPhone, and Apple TV. And it’s an entertainment superstore that stays open all day long. At the mean time, iTunes brings a handful of enhancements to Apple’s ubiquitous media software, including iTunes Match, the cloud-based music-matching service that makes your music available on all your authorized devices.
Are you still in trouble using or uninstalling iTunes software? Apple iTunes 10.5 is a free application for PC as well as Mac. It plays all your digital music and video. It syncs content to your iPod, iPhone, and Apple TV. And it’s an entertainment superstore that stays open all day long. At the mean time, iTunes brings a handful of enhancements to Apple’s ubiquitous media software, including iTunes Match, the cloud-based music-matching service that makes your music available on all your authorized devices.