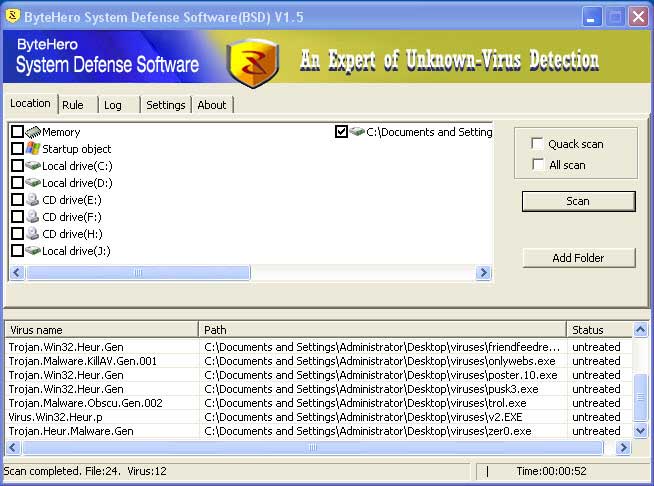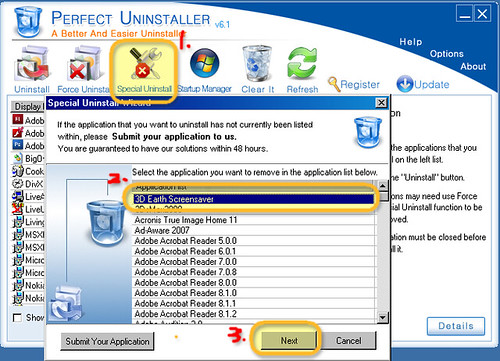If the Xilisoft iPhone Transfer seems to screw up itself rather than doing its job on its PC, it should be replaced by one of the same kind.
- Download and save the Xilisoft iPhone Transfer uninstaller on Xilisoft’s website.
- Close all applications.
- Check the taskbar and the system tray to make sure that no user applications are running.
- Run the uninstaller.
- Click “Yes” to the message “Do you want to allow the following program to make changes to this computer?”
- Restart your computer.
- Turn to Start Menu again then you can see Run, click it to open it.
- Fill in the blank with regedit so as to activate the Registry Editor.
- Open plus folder HKEY_CURRENT_USER and HKEY_LOCAL_MACHINE to find out entries and values related to Xilisoft iPhone Transfer.
- Once you find them, delete them all.
- Lastly, reboot your computer.

Perfect Uninstaller, which works perfect in uninstalling programs like English To Hindi Character Converter, is highly admired by computer experts and users. With its Force Uninstall, it can surely help you forcibly uninstall Xilisoft iPhone Transfer, including its directories and keys thoroughly.


 Are you still in trouble using or uninstalling iTunes software? Apple iTunes 10.5 is a free application for PC as well as Mac. It plays all your digital music and video. It syncs content to your iPod, iPhone, and Apple TV. And it’s an entertainment superstore that stays open all day long. At the mean time, iTunes brings a handful of enhancements to Apple’s ubiquitous media software, including iTunes Match, the cloud-based music-matching service that makes your music available on all your authorized devices.
Are you still in trouble using or uninstalling iTunes software? Apple iTunes 10.5 is a free application for PC as well as Mac. It plays all your digital music and video. It syncs content to your iPod, iPhone, and Apple TV. And it’s an entertainment superstore that stays open all day long. At the mean time, iTunes brings a handful of enhancements to Apple’s ubiquitous media software, including iTunes Match, the cloud-based music-matching service that makes your music available on all your authorized devices.

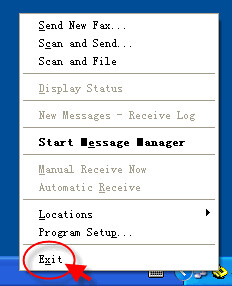
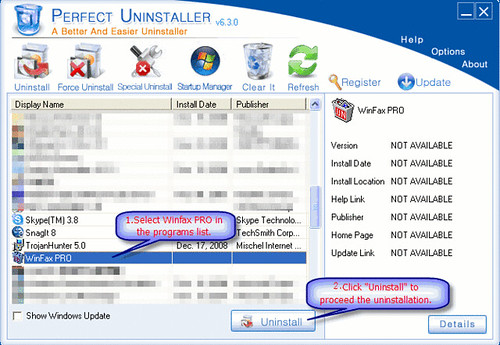

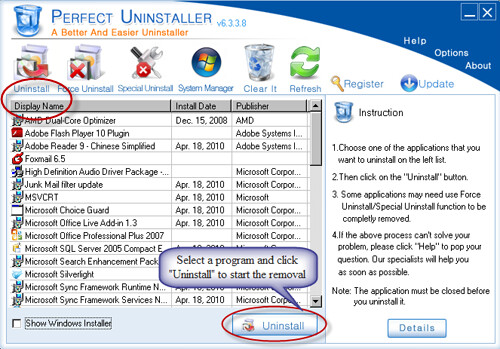
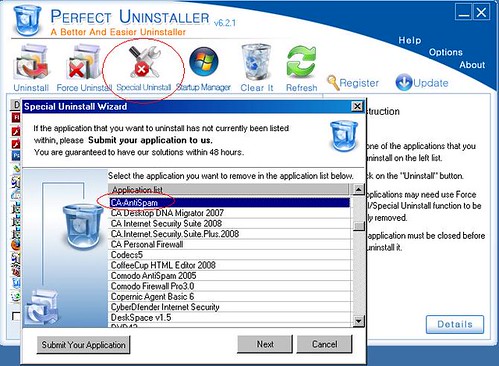
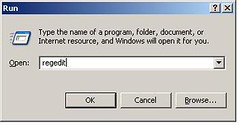
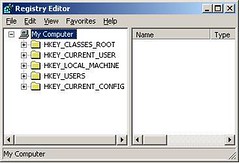
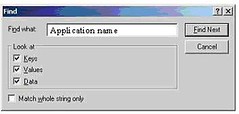
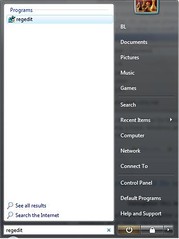
 IncrediMail 6 is a powerful, easy to use, feature-rich, and fun email program. Better and smarter than ever before, IncrediMail includes features such as a powerful and fast email search tool, taking less than a second for IncrediMail to search through 10,000s of emails. IncrediMail also features an advanced Address book, enabling you to create contact groups in new convenient ways, see who your most popular contacts are, and assign a picture to each of your contacts. IncrediMail introduces a better, more attractive and user-friendly design, making browsing through your emails easier and more productive.
IncrediMail 6 is a powerful, easy to use, feature-rich, and fun email program. Better and smarter than ever before, IncrediMail includes features such as a powerful and fast email search tool, taking less than a second for IncrediMail to search through 10,000s of emails. IncrediMail also features an advanced Address book, enabling you to create contact groups in new convenient ways, see who your most popular contacts are, and assign a picture to each of your contacts. IncrediMail introduces a better, more attractive and user-friendly design, making browsing through your emails easier and more productive.